日常工作会打开各种各样的应用,或者在已经打开的应用里再激活某个应用,怎样才能在最短时间找到该应用并打开或激活呢?应用打开多了,窗口乱,甚至导致电脑卡顿,程序坞上一排打开的应用等等问题,如何解决这些痛点呢?下面介绍如何解决快速切换应用的难点:
设置自定义操作菜单栏
上一篇介绍了两种解决办法
为特定应用定义快捷键
这种方式的缺点是需要自己记住每个应用的快捷键,操作时必须是快捷键触发,如果是单手操作电脑就比较不方便。
使用KM把应用设置成快速操作菜单
这种方式的缺点是必须由快捷键触发,单手不方便;还有菜单被呼出后鼠标点击空白的地方,菜单不会消失,只能通过随意按一个键或者直接点击关闭才能使菜单消失;最后是菜单栏不支持自定义UI,不美观。
自定义操作菜单栏效果图

自定义菜单
再这里我们定义了多个个菜单选项,其中有打开、切换应用的,也有一些小工具,比如查看日历、一键打开自己的博客网站、打开工作相关的窗口、一键隐藏所有APP让桌面整洁、一键启动下班流程和一键启动上班流程等。下面简单介绍下其中几个
一键隐藏所有应用:打开了太多的窗口,难得整理,可以实现一键让应用都隐藏,桌面一下就整洁了。效果图如下:
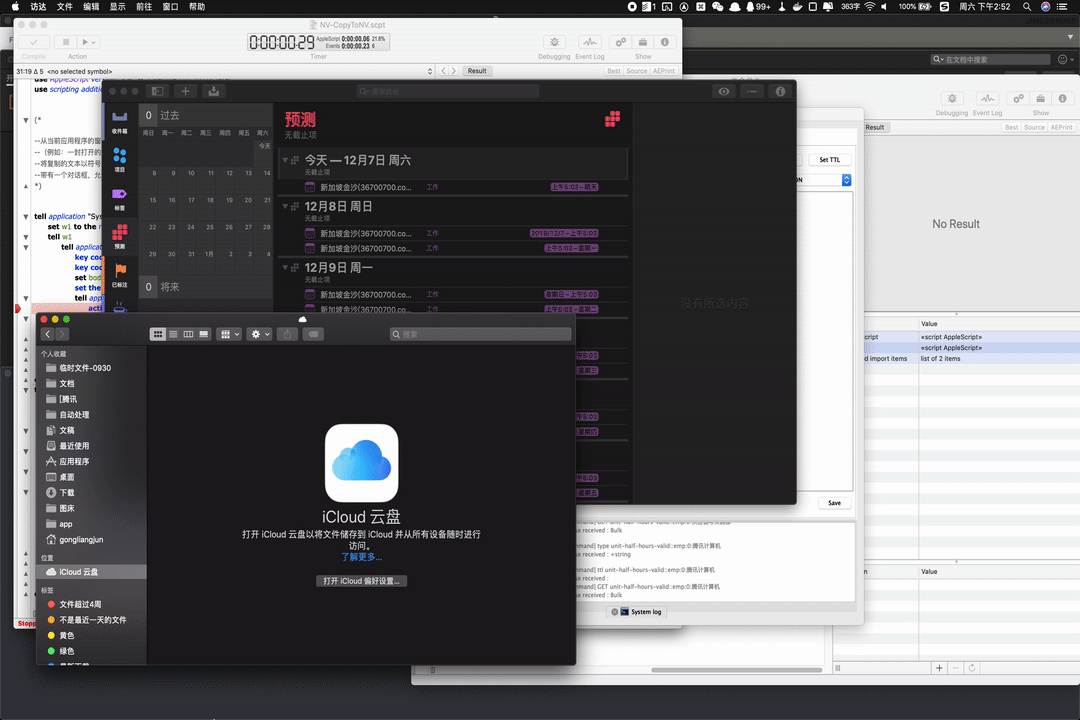
快速切换应用:把常用的应用设置成菜单选项,在任何地方唤起(快捷键或者触摸板动作)菜单栏,选择对应的应用即可打开应用,效果图如下:
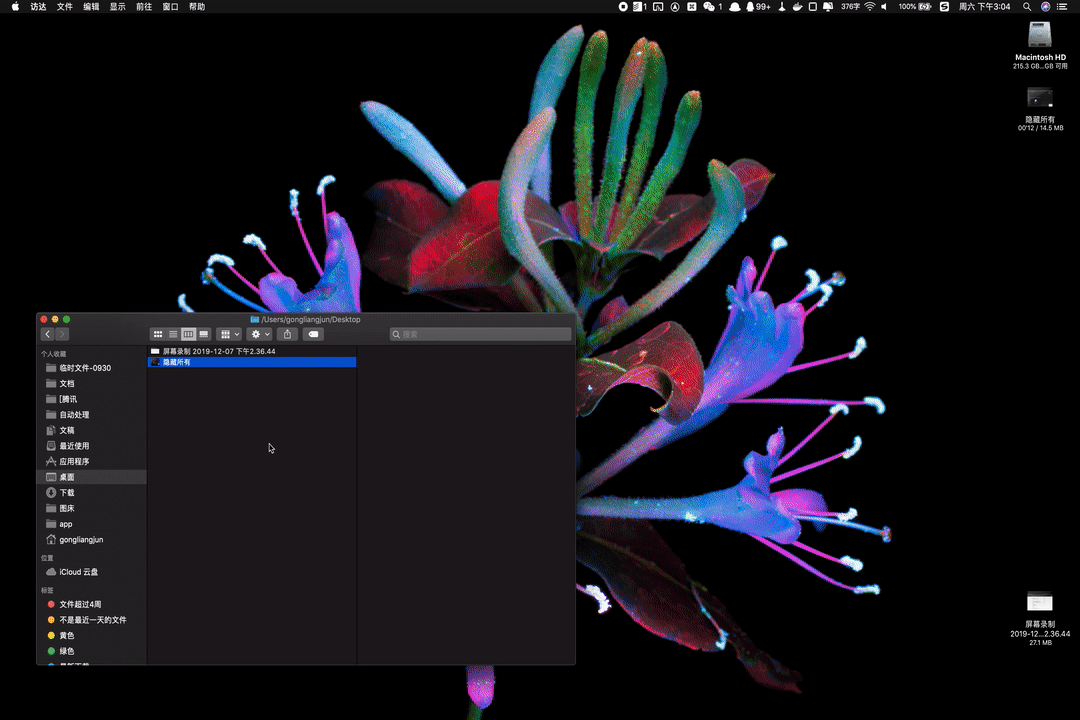
查看日历:随时随地的打开日历查看,当然添加其它小工具也行,效果图如下:
 打开博客网站:一键打开自己的博客相关的网站,方便快捷,效果图如下:
打开博客网站:一键打开自己的博客相关的网站,方便快捷,效果图如下:
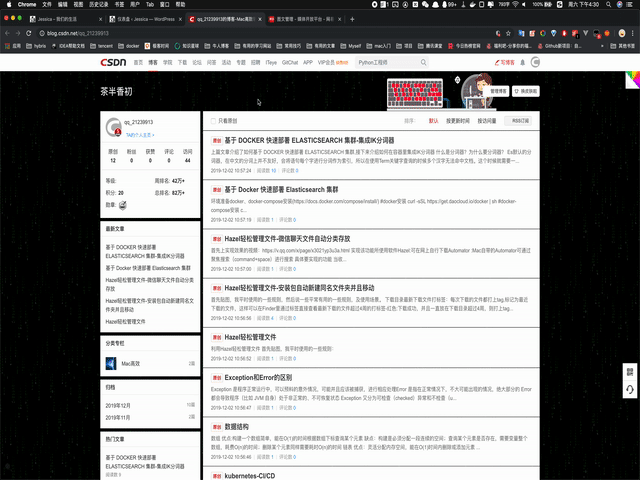
打开工作相关窗口:省去每天上班重复打开一些工作相关的窗口或者网页
一键启动下班流程:下班不想关应用,这样第二天上班时前一天的工作现场得以保存,能更快的进入工作状态,但是时间久了电脑会负荷重,你不得不关机重启一下,这时候你的工作现场因此被破坏,怎样解决这个问题呢?那就是把工作相关的应用信息保存下来就好了。这个流程主要就是保存Chrome浏览器相关窗口和tab页的信息然后关闭浏览器、保存Excel打开的文件信息然后关闭浏览器和关闭一下指定的应用(任何应用的窗口信息理论上都是可以保存),效果图如下:

一键启动上班流程:恢复之前保存的浏览器相关窗口信息(窗口位置和每个窗口对应的tab页),恢复之前保存的Excel相关窗口信息(打开关闭前的所有Excel文档)、加载sublime的work的工作空间等。这样每次下班就可以放心的关闭浏览器和Excel,第二天上班可以马上恢复前一天的工作现场,使电脑回家待机更长,效果图如下:
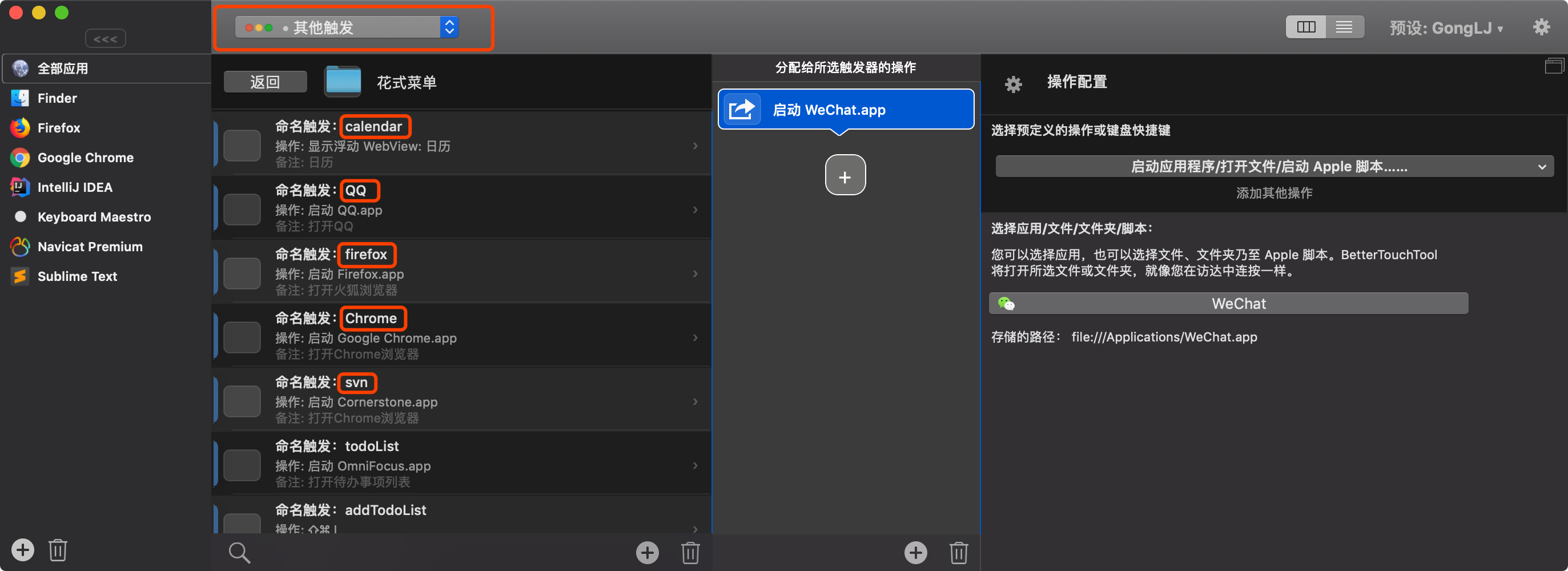
这里使用一款效率神器BetterTouchTool(简称 BTT),是一款 Mac 辅助应用,可以用来代替默认的系统操作方式(组合键、修饰键、手势等),其目的是方便用户创造出更适合自身习惯的操作行为,是 Mac 上非常强大的触摸板辅助工具。这里主要使用BTT强大的触摸板手势,再配合显示浮动WebView的操作实现单手方便快捷的切换应用和其它任何你想要操作
任何地方快速唤起菜单栏
这里设置了双击触摸板唤起菜单栏,还定义了一个快捷键唤起菜单栏,单手双手操作都可以很快的唤起菜单栏

 菜单栏实现
菜单栏实现
这里的菜单栏其实就是一个透明浏览器窗口,点击对应的选项,会触发一个请求,然后触发BTT的一个命名触发动作,所以这里的菜单栏可以实现任何你想要的操作,具体的菜单栏就是一个HTML文件:
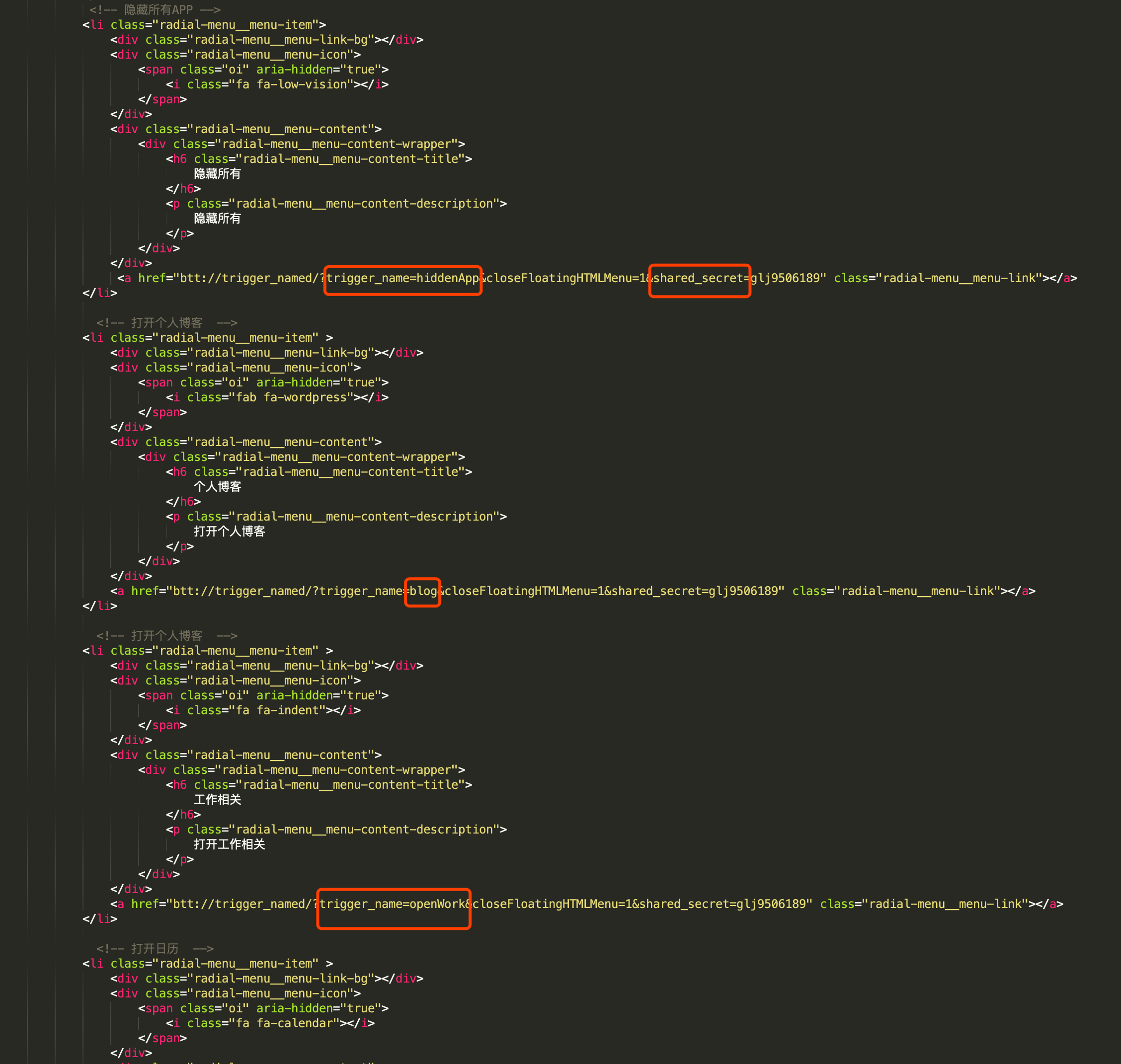
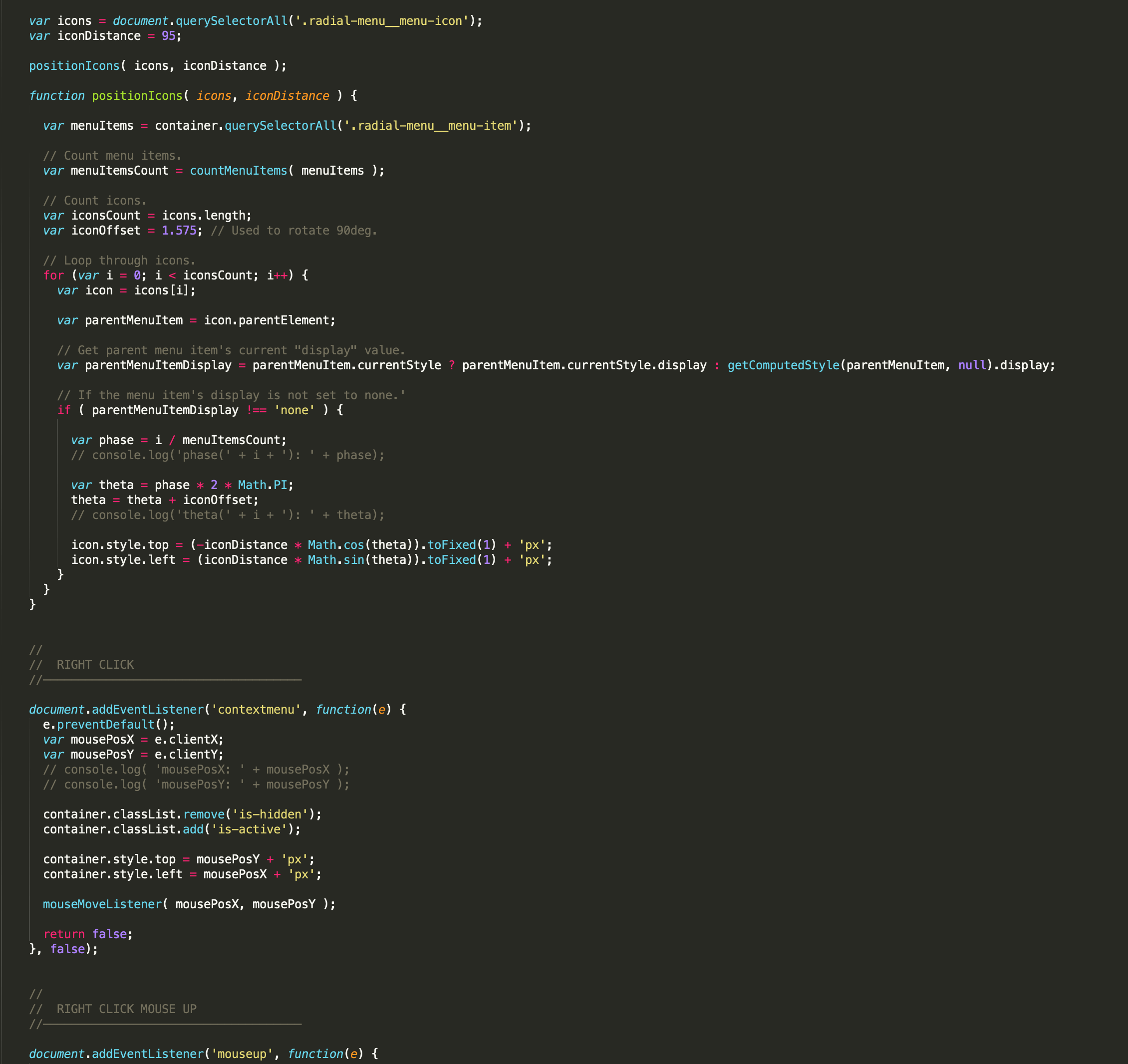

实现每个菜单栏选项的action
这里我大概分为了三类,第一类是直接打开应用,相对简单;第二类是通过脚本触发KM的宏;第三类是触发另外一个浮动WebView;下面简单介绍一下
1、 直接打开应用
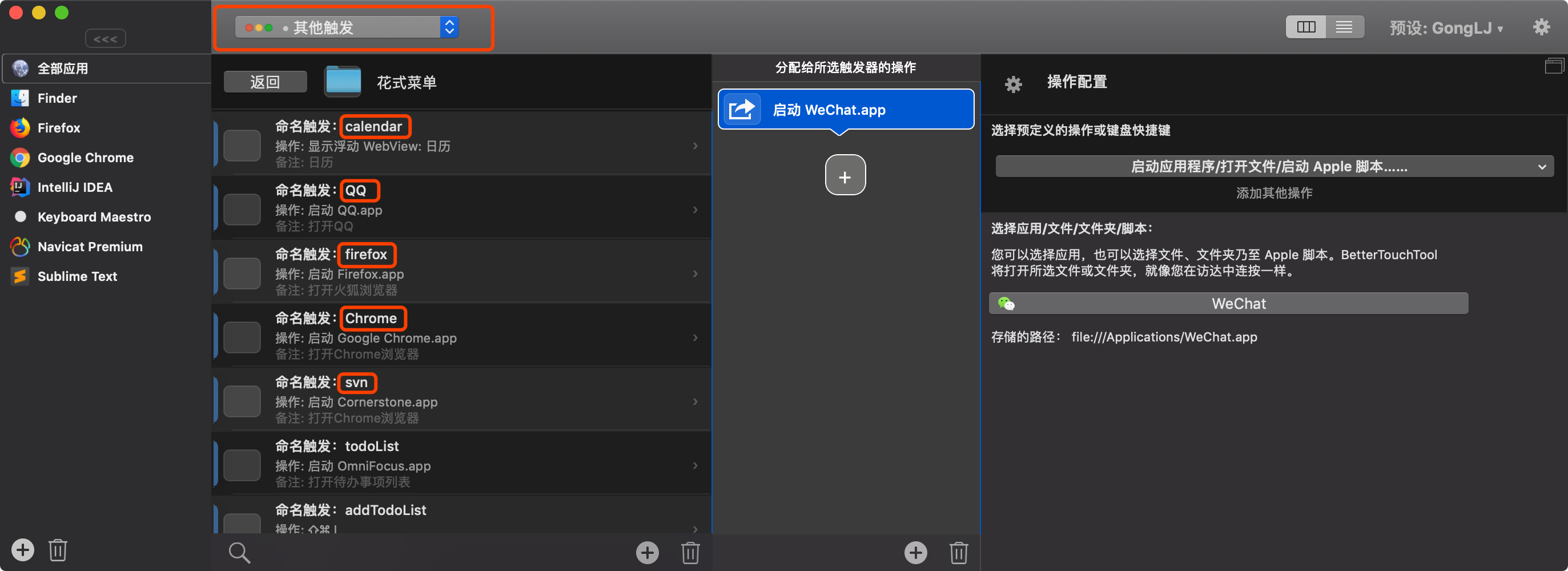
1、 脚本触发KM宏
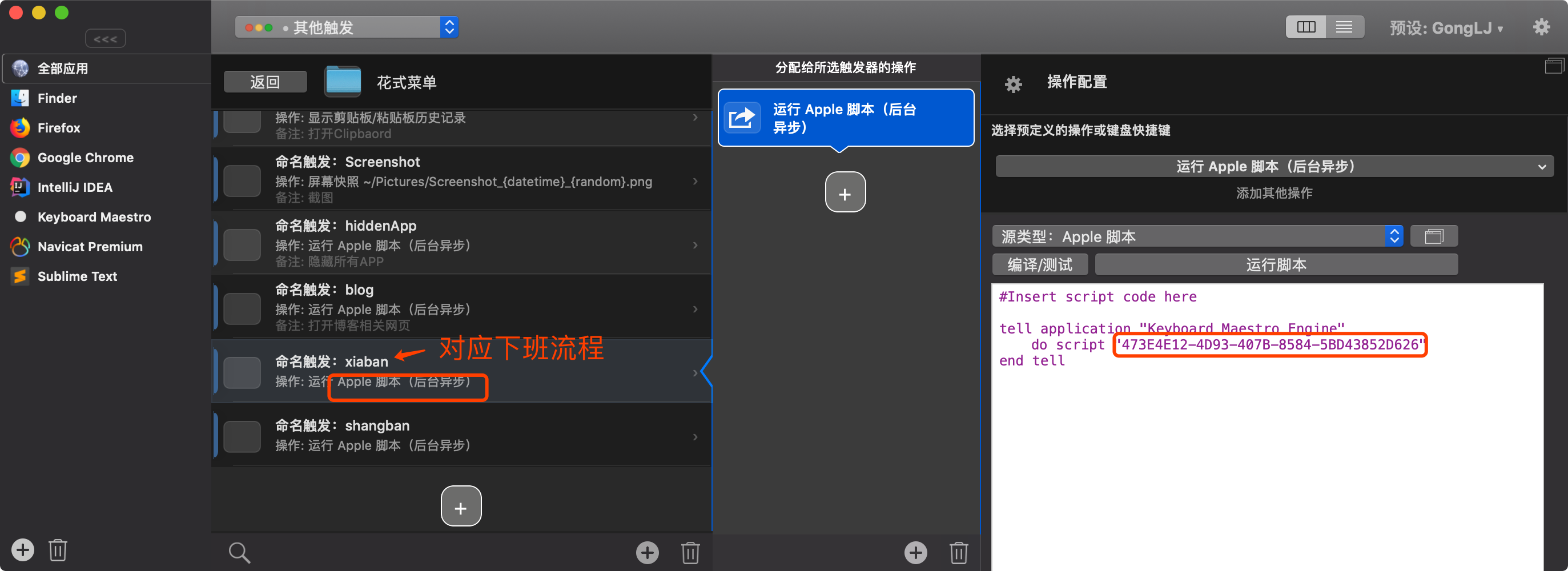
这里使用脚本触发KM宏,主要是实现执行上班流程时的一下交互,如果用BTT直接运行脚本,实现不了恢复前一天工作时的一个交互过程
3、触发另外一个浮动WebView

这里主要是显示日历窗口,当然你也可以做其他的显示,只要是网页都行。
以上就是实现快速操作菜单的所有步骤,下一篇将介绍以上几个菜单选项的具体实现